Creating and accessing a Kubernetes cluster on OpenStack, part 3: Run the application
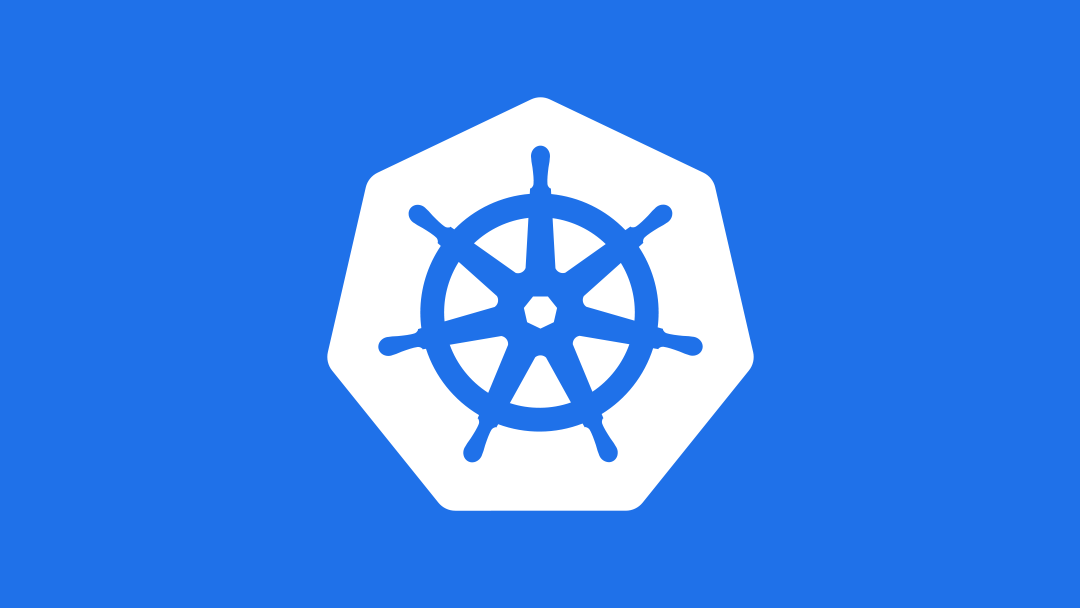
- Define the security credentials for accessing your applications.
- Deploy a containerized app to the cluster.
- Expose the app to the outside world so you can access it.
Define security parameters for your Kubernetes app
The first thing that you need to understand is that while we have a cluster of machines that are tied together with the Kubernetes API, it can support multiple environments, or contexts, each with its own security credentials.For example, if you were to create an application with a context that relies on a specific certificate authority, I could then create a second one that relies on another certificate authority. In this way, we both control our own destiny, but neither of us gets to see the other's application.
The process goes like this:
- First, we need to create a new certificate authority which will be used to sign the rest of our certificates. Create it with these commands:
$ sudo openssl genrsa -out ca-key.pem 2048 $ sudo openssl req -x509 -new -nodes -key ca-key.pem -days 10000 \
-out ca.pem -subj "/CN=kube-ca" - At this point you should have two files: ca-key.pem and ca.pem. You'll use them to create the cluster administrator keypair. To do that, you'll create a private key (admin-key.pem), then create a certificate signing request (admin.csr), then sign it to create the public key (admin.pem).
$ sudo openssl genrsa -out admin-key.pem 2048
$ sudo openssl req -new -key admin-key.pem -out admin.csr -subj "/CN=kube-admin"
$ sudo openssl x509 -req -in admin.csr -CA ca.pem -CAkey ca-key.pem -CAcreateserial \
-out admin.pem -days 365
Download and configure the Kubernetes client
- Start by downloading the kubectl client on your machine. In this case, we're using linux; adjust appropriately for your OS.
$ curl -O \
https://storage.googleapis.com/kubernetes-release/release/v1.4.3/bin/linux/amd64/kubectl - Make kubectl executable:
$ chmod +x kubectl
- Move it to your path:
$ sudo mv kubectl /usr/local/bin/kubectl - Now it's time to set the default cluster. To do that, you'll want to use the URL that you got from the environment deployment log. Also, make sure you provide the full location of the ca.pem file, as in:
$ kubectl config set-cluster default-cluster --server=[KUBERNETES_API_URL] \In my case, this works out to:
--certificate-authority=[FULL-PATH-TO]/ca.pem$ kubectl config set-cluster default-cluster --server=http://172.18.237.137:8080 \
--certificate-authority=/home/ubuntu/ca.pem - Next you need to tell kubectl where to find the credentials, as in:
$ kubectl config set-credentials default-admin \Again, in my case this works out to:
--certificate-authority=[FULL-PATH-TO]/ca.pem \
--client-key=[FULL-PATH-TO]/admin-key.pem \
--client-certificate=[FULL-PATH-TO]/admin.pem$ kubectl config set-credentials default-admin \
--certificate-authority=/home/ubuntu/ca.pem \
--client-key=/home/ubuntu/admin-key.pem \
--client-certificate=/home/ubuntu/admin.pem - Now you need to set the context so kubectl knows to use those credentials:
$ kubectl config set-context default-system --cluster=default-cluster --user=default-admin $ kubectl config use-context default-system
- Now you should be able to see the cluster:
$ kubectl cluster-info Kubernetes master is running at http://172.18.237.137:8080 To further debug and diagnose cluster problems, use 'kubectl cluster-info dump'.
Running an app on Kubernetes
Running an app on Kubernetes is pretty simple and is related to firing up a container. We'll go into the details of what everything means later, but for now, just follow along.- Start by creating a deployment that runs the nginx web server:
$ kubectl run my-nginx --image=nginx --replicas=2 --port=80 deployment "my-nginx" created- Be default, containers are only visible to other members of the cluster. To expose your service to the public internet, run:
$ kubectl expose deployment my-nginx --target-port=80 --type=NodePort service "my-nginx" exposed- OK, so now it's exposed, but where? We used the NodePort type, which means that the external IP is just the IP of the node that it's running on, as you can see if you get a list of services:
$kubectl get services
NAME CLUSTER-IP EXTERNAL-IP PORT(S) AGE kubernetes 11.1.0.1 <none> 443/TCP 3d my-nginx 11.1.116.61 <nodes> 80/TCP 18s - So we know that the "nodes" referenced here are kube-2 and kube-3 (remember, kube-1 is the API server), and we can get their IP addresses from the Instances page...

- ... but that doesn't tell us what the actual port number is. To get that, we can describe the actual service itself:
$ kubectl describe services my-nginx Name: my-nginx Namespace: default Labels: run=my-nginx Selector: run=my-nginx Type: NodePort IP: 11.1.116.61 Port: <unset> 80/TCP NodePort: <unset> 32386/TCP Endpoints: 10.200.41.2:80,10.200.9.2:80 Session Affinity: None No events.
- So the service is available on port 32386 of whatever machine you hit. But if you try to access it, something's still not right:
$ curl http://172.18.237.138:32386
curl: (7) Failed to connect to 172.18.237.138 port 32386: Connection timed out - The problem here is that by default, this port is closed, blocked by the default security group. To solve this problem, create a new security group you can apply to the Kubernetes nodes. Start by choosing Project->Compute->Access & Security->+Create Security Group.
- Specify a name for the group and click Create Security Group.
- Click Manage Rules for the new group.

- By default, there's no access in; we need to change that. Click +Add Rule.

- In this case, we want a Custom TCP Rule that allows Ingress on port 32386 (or whatever port Kubernetes assigned the NodePort). You can specify access only from certain IP addresses, but we'll leave that open in this case. Click Add to finish adding the rule.

- Now that you have a functioning security group you need to add it to the instances Kubernetes is using as worker nodes -- in this case, the kube-2 and kube-3 nodes. Start by clicking the small triangle on the button at the end of the line for each instance and choosing Edit Security Groups.
- You should see the new security group in the left-hand panel; click the plus sign (+) to add it to the instance:

- Click Save to save the changes.

- Add the security group to all worker nodes in the cluster.
- Now you can try again:
$ curl http://172.18.237.138:32386 <!DOCTYPE html> <html> <head> <title>Welcome to nginx!</title> <style> body { width: 35em; margin: 0 auto; font-family: Tahoma, Verdana, Arial, sans-serif; } </style> </head> <body> <h1>Welcome to nginx!</h1> <p>If you see this page, the nginx web server is successfully installed and working. Further configuration is required.</p> <p>For online documentation and support please refer to <a href="http://nginx.org/">nginx.org</a>.<br/> Commercial support is available at <a href="http://nginx.com/">nginx.com</a>.</p> <p><em>Thank you for using nginx.</em></p> </body> </html>
As you can see, you can now access the Nginx container you deployed on the Kubernetes cluster.
Sound interesting? If you live in Austin, Texas, you're in luck; we'll be presenting Kubernetes 101 at OpenStack Austin Texas on November 15, and at the Cloud Austin meetup on Nov 16, or you can dive right in and sign up for Mirantis' Kubernetes and Docker Boot Camp.






